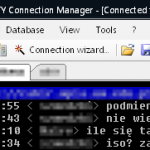
Od dawna najpopularniejszym
klientem SSH, pracujÄ…cym pod systemami
Windows, jest
PuTTY. Samo w sobie jest dobrym programem, ale ma kilka braków, na przykład brak "klikalnych" linków, minimalizacja do
system tray czy przechowywanie danych o sesjach w plikach (standardowo …
Continue Reading ››
Dwa tygodnie temu kupiłem sobie notebooka - systemu operacyjnego wybrać nie mogłem, więc trafiła mi się Vista. Nie chcąc podchodzić do sprawy z negatywnym nastawieniem, postanowiłem wypróbować nowe okienka.
Po pierwszym wÅ‚Ä…czeniu zasilania, komputer mieliÅ‚ godzinÄ™ czy dwie "szykujÄ…c siÄ™ do pierwszego uruchomienia". PomieliÅ‚, pomieliÅ‚, i w koÅ„cu siÄ™ uruchomiÅ‚. Wszystko wyglÄ…daÅ‚o Å›licznie, eye-candy i w …
Continue Reading ››
Było już
narzekanie na FF, teraz czas na trochę pochwały.
Firefox, sam w sobie, ma niezbyt duże możliwoÅ›ci, zwÅ‚aszcza w porównaniu z innymi przeglÄ…darkami, takimi jak Opera. Można jednak doinstalować do niego różne rozszerzenia, dziÄ™ki którym FF może konkurować z innymi przeglÄ…darkami. Poniżej przedstawiÄ™ kilka rozszerzeÅ„, z których korzystam - w tym wpisie bÄ™dÄ… to …
Continue Reading ››
Silly is a state of mind, stupid is a way of life.
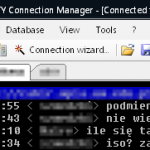 Od dawna najpopularniejszym klientem SSH, pracujÄ…cym pod systemami Windows, jest PuTTY. Samo w sobie jest dobrym programem, ale ma kilka braków, na przykÅ‚ad brak "klikalnych" linków, minimalizacja do system tray czy przechowywanie danych o sesjach w plikach (standardowo … Continue Reading ››
Od dawna najpopularniejszym klientem SSH, pracujÄ…cym pod systemami Windows, jest PuTTY. Samo w sobie jest dobrym programem, ale ma kilka braków, na przykÅ‚ad brak "klikalnych" linków, minimalizacja do system tray czy przechowywanie danych o sesjach w plikach (standardowo … Continue Reading ›› 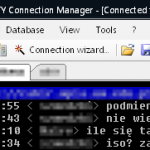 Od dawna najpopularniejszym klientem SSH, pracujÄ…cym pod systemami Windows, jest PuTTY. Samo w sobie jest dobrym programem, ale ma kilka braków, na przykÅ‚ad brak "klikalnych" linków, minimalizacja do system tray czy przechowywanie danych o sesjach w plikach (standardowo … Continue Reading ››
Od dawna najpopularniejszym klientem SSH, pracujÄ…cym pod systemami Windows, jest PuTTY. Samo w sobie jest dobrym programem, ale ma kilka braków, na przykÅ‚ad brak "klikalnych" linków, minimalizacja do system tray czy przechowywanie danych o sesjach w plikach (standardowo … Continue Reading ››